Yale Connect FAQs
Are you a new student organization leader struggling with Yale Connect? Do you have specific questions about how to use Yale Connect? You’ve come to the right place!
Yale Connect is powered by CampusGroups. If your question is not answered below, it may be answered on CampusGroups Help Center. CampusGroups is also available to you directly at support@campusgroups.com or by calling (844) HELLO-CG.
If you are still having trouble, please email your SOC or contact student.organizations@yale.edu.
Joining a Portal & Administrative Access
Updating My Organization’s Portal
Joining a Portal & Administrative Access
How do I stay updated with my group via Yale Connect?
Join your organization’s portal! After logging into Yale Connect, search for your group in the search bar at the top of your screen. Once you’ve found your group, click “Join Now” in the organization’s toolbar. Depending on your organization’s portal settings, there may be some lag time as a portal administrator approves your membership.
Why can’t I find my own profile on Yale Connect?
The problem you are experiencing is likely due to the privacy settings on your Yale Connect profile. To fix this, log into your Yale Connect account and click on your profile icon in the upper right corner.
Then click on “Privacy Settings.” At the very bottom of the settings page, you will see “Profile visibility.” Unchecking that box should resolve the issue.
I can’t edit my organization’s Yale Connect. What should I do?
Sounds like you are not currently an administrator of your portal. Administrative Access allows you to update your group’s registration, change the look of your group’s portal, add new members, or use any of the Yale Connect tools. If you were a portal administrator, you would see something like this, with the blue “Create” button in the top right corner:
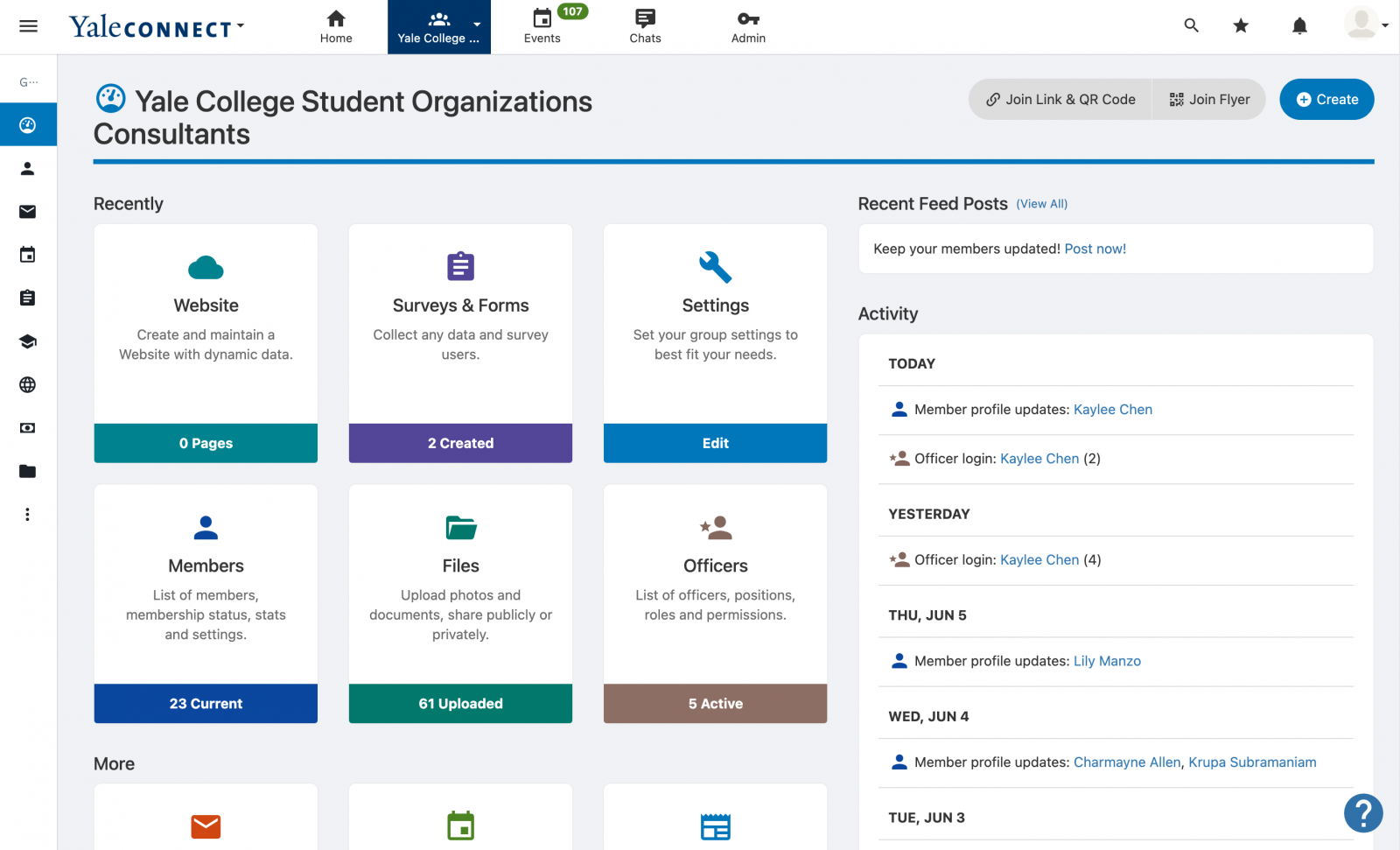
There are two simple steps here:
- If you see “Join” in the toolbar instead, click “Join” to become a member of your organization’s portal. Depending on your portal’s settings, a current administrator of your organization’s portal may need to approve your membership before you gain member access.
- Once you are a member of your organization’s portal, a current administrator will need to give you administrative access. The best way to grant you access is for your portal’s current administrator to assign you an “Officer” role.
No one in my group currently has administrative access to our organization’s portal. How do I gain administrative access?
If you do not see the “Create” option in the top right corner of your dashboard, that means you don’t have administrative access.
To gain administrative access if no one in your group has administrative access, email your student organization consultant or student.organizations@yale.edu. Make sure you are a member of your organization’s portal prior to requesting administrative access.
What features are available to me through administrative access?
As an officer, you can accomplish the following on your organization’s Yale Connect portal:
- Add, delete, and change the roles of organization officers (“Officers” page; see here for details)
- Change the settings (name, acronym, logo, mission, etc.) of your organization (“Settings” page)
- Generate attendance and member reports (“Reports” page, under “Dashboard” tab on sidebar)
- Upload, access, and organize files (“Files” page)
- Create and register events (“Events” page)
- Add, validate, and remove members (“Members” page)
- Send out surveys and forms to members (“Surveys & Forms” page)
- Send our emails to members (“Emails” page)
- Manage a Yale website (“Website” page)
- Log transactions and manage accounting (“Money” page)
Updating My Organization’s Portal
My group has changed officers. How do I update the YCDO and my portal?
You’ll need to update your officers’ positions on the “Officers” page of your Yale Connect. Please note that you will need administrative access prior to completing these steps; we strongly suggest your outgoing officers update your organization’s portal prior to stepping down from their leadership role to avoid confusion or delay.
- Note that there may only be one treasurer listed for an organization at a time, and the treasurer may hold no other position in office for that organization. Additionally, eeach group is required to have two different people serve as President and Treasurer.
- Note that if a treasurership is not appearing on “Officers” page of your Yale Connect, that treasurer will not yet be able to collect funds distributed through the Business Office, including UOFC grant awards.
- The assigned officer should also check that they have been automatically added to Yale College Student Organization Officers portal. This portal is the YCDO’s main way of communicating with organization officers regarding deadlines and important information.
