Are you a new student organization leader struggling with Yale Connect? Do you have specific questions about how to use Yale Connect? You’ve come to the right place!
Yale Connect is powered by CampusGroups. If your question is not answered below, it may be answered on CampusGroups Help Center. CampusGroups is also available to you directly at support@campusgroups.com or by calling (844) HELLO-CG.
If you are still having trouble, please email your SOC or contact student.organizations@yale.edu.
Joining a Portal & Administrative Access
Updating My Organization’s Portal
-
My group has changed officers. How do I update the YCDO and my Yale Connect portal?
-
How do I edit the term dates for my organization’s officers?
Joining a Portal & Administrative Access
How do I stay updated with my group via Yale Connect?
Join your organization’s portal! After logging into Yale Connect, search for your group in the search bar at the top of your screen. Once you’ve found your group, click “Join Now” in the organization’s toolbar. Depending on your organization’s portal settings, there may be some lag time as a portal administrator approves your membership.
I don’t see the “Settings” option on my portal’s toolbar. What should I do?
Sounds like you are not currently an administrator of your portal. Administrative Access allows you to update your group’s registration, change the look of your group’s portal, add new members, or use any of the Yale Connect tools. If you were a portal administrator, you would see something like this:
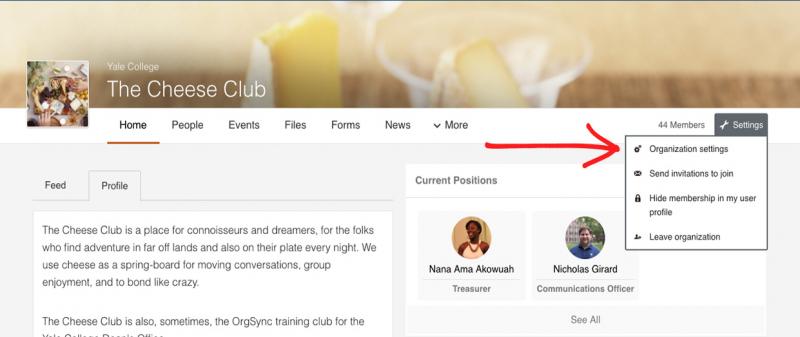
There are two simple steps here:
- If you see “Join” in the toolbar instead, click “Join” to become a member of your organization’s portal. Depending on your portal’s settings, a current administrator of your organization’s portal may need to approve your membership before you gain member access.
- Once you are a member of your organization’s portal, a current administrator will need to give you administrative access.
- If you are the current President or Treasurer of your organization, the best way to grant you access is for your portal’s current administrator to assign you those positions.
- If you are not the President or Treasurer, the current administrator of your portal can click on “People,” choose your name, and click on “Manage” under your “Basic Details.” They can then click “Administrators” to assign you to that group and give you administrative access.
For more on granting administrative access, click here to visit CampusGroups Help Desk Article.
No one in my group currently has administrative access to our organization’s portal. How do I gain administrative access?
If you do not see the “Settings” option in your organization’s toolbar, that means you don’t have administrative access.
To gain administrative access if no one in your group has administrative access, email your student organizations consultant or student.organizations@yale.edu. Make sure you are a member of your organizations portal prior to requesting administrative access.
Updating My Organization’s Portal
My group has changed officers. How do I update the YCDO and my portal?
You’ll need to update your organization’s Current Positions. Please note, you will need administrative access prior to completing these steps. We strongly suggest your outgoing officers update your organization’s portal prior to stepping down from their leadership role to avoid confusion or delay.
- If your organization’s officers do not have end term dates, you will need to assign them end term dates before adding the new officers. If you add officers without removing your former board, your request may be denied. This is especially important for treasurer positions, as there may only be one treasurer listed for an organization at a time, and the treasurer may hold no other position in office for that organization.
- After editing your outgoing officers’ term dates, navigate again to your organization’s portal and click “See All” under “Current Positions.”
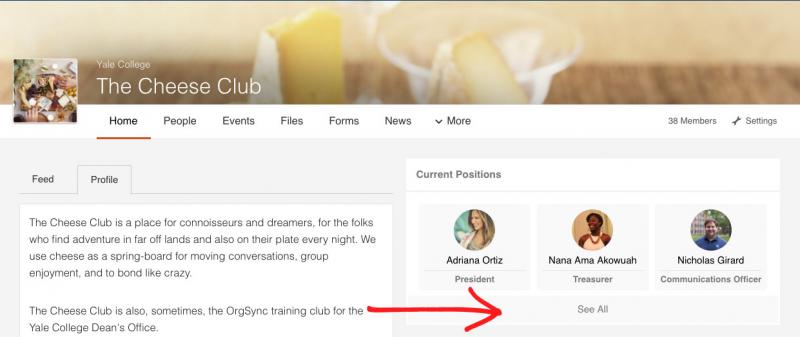
- On the next page, click “Fill a Position.”
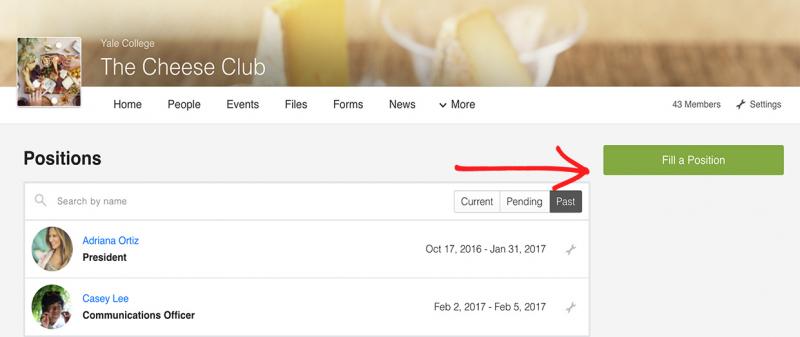
- Complete all the required information. Please note that each group is required to have two different people serve as President and Treasurer. As you complete this information, you should also ensure the assigned position’s term begins after the outgoing officer’s term ends. When finished, click “Fill Position.”
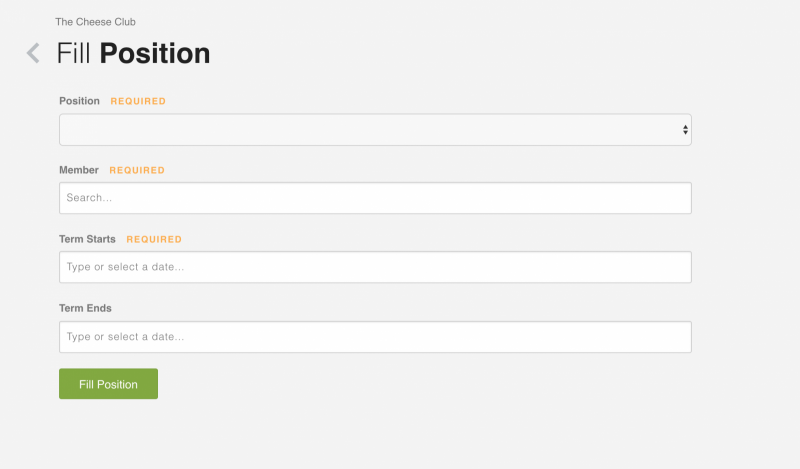
- The position has now been assigned. The assigned officer will now need to complete their position form before their position can be approved by the YCDO. Note that if a Treasurership has not been approved and is not, therefore, appearing under “Current Positions” on the organization’s portal, that Treasurer will not yet be able to collect funds distributed through the Business Office, including UOC grant awards.
- The assigned officer should also join the Yale College Organization Officers portal. This portal is the YCDO’s main way of communicating with organization officers regarding deadlines and important information.
- No longer an officer but still in the portal? Simply go to the Yale College Organization Officers portal page, click settings, and then click ‘Leave Organization.’ You will then remove yourself from the portal and stop receiving updates from our office regarding student organization dates and information.
If applicable, please update your organization’s registration as well to reflect your new officers.
How do I edit the term dates for my organization’s officers?
To add an end term date or generally edit term dates for an assigned position, navigate to your organization’s portal.
- Click “See All” under “Current Positions.”
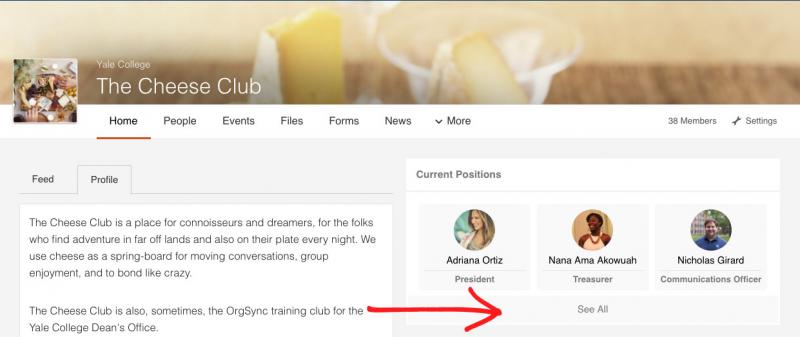
- Then, choose the officer whose term dates you’d like to edit by hovering over the wrench next to their name and clicking “Manage.”
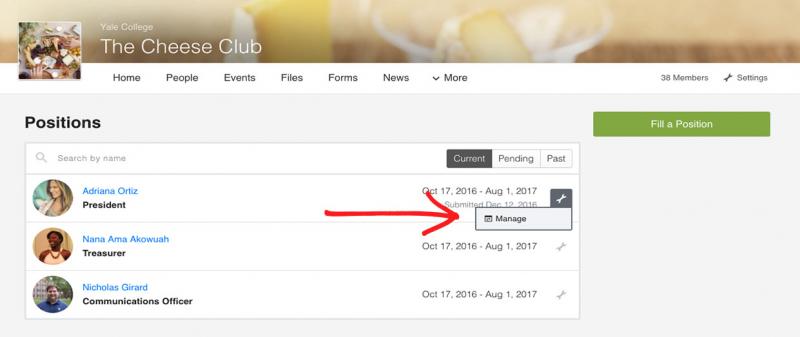
- On the right-hand side, click “Reopen for Change.”
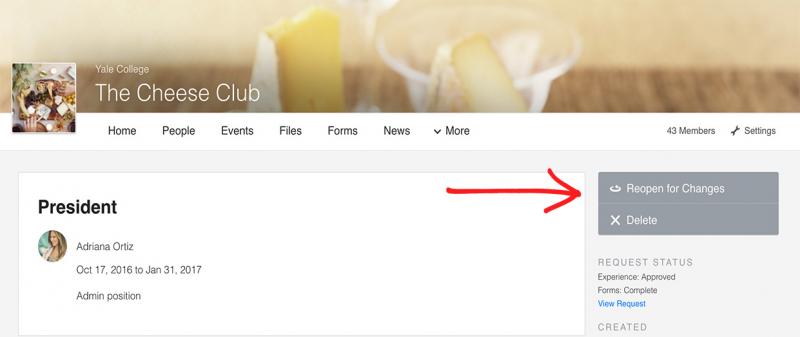
- Under the officer’s name, click “Edit Term.”
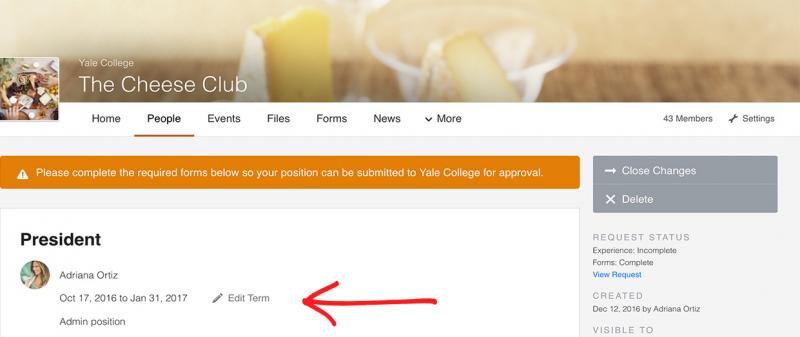
- In the pop up box, make sure you choose an “Ends On” date prior to the beginning of your new officer’s term dates. Choosing dates that don’t overlap will ensure your request is approved quickly. Then, click “Update.”
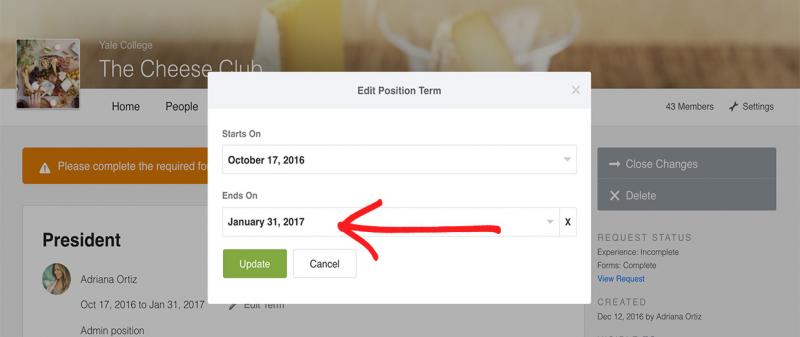
- To finish editing your old officer’s term dates, make sure you click “Close Changes” on the right-hand side.
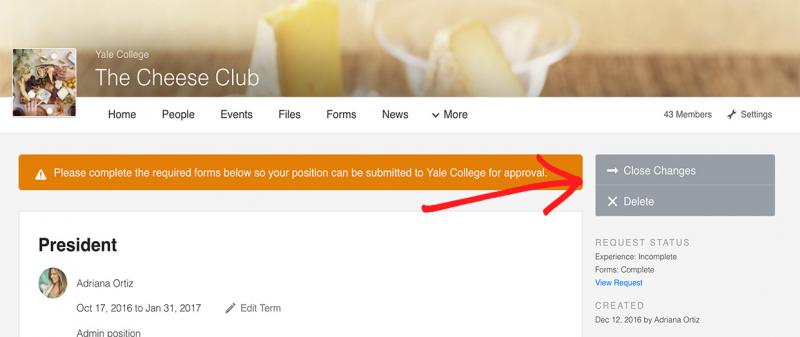
- If the end term date you inputted is prior to today’s date, you’ll notice your officer has moved into “Past” under “Positions.” Through this process, Yale Connect will allow you to track your organization’s officers even after they’ve finished their terms.
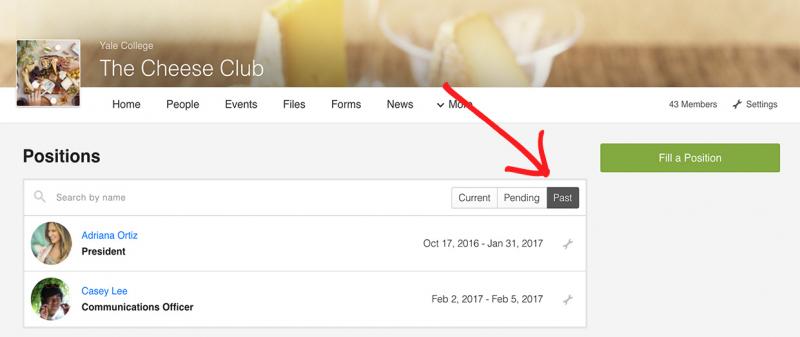
I’ve been assigned a position, but my name is not showing up on my organization’s portal under “Current Position.” How can I fix this? (aka how do I complete my position forms?)
You will not appear under “Current Positions” on your organization’s portal until you have filled out and submitted all related forms, and your position has been approved by the Yale College Dean’s Office.*
The easiest way to access your forms is by looking in your inbox for an email generated by OrgSync titled “New Forms to Complete”–the message will appear like the email below. Click “Fill Out Forms” to access all related forms and submit your position for approval.
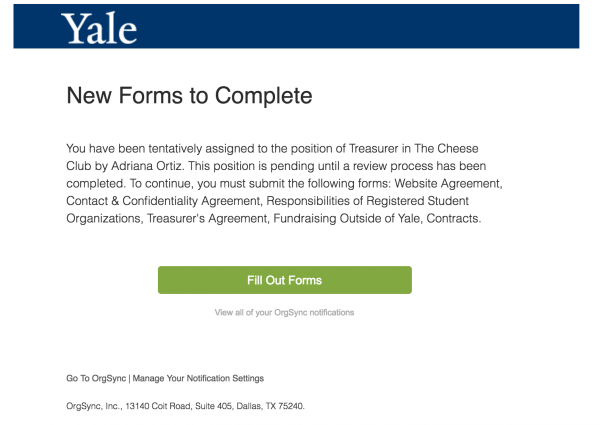
Not seeing the email in your inbox? Here’s how to access the relevant forms without it.
- Visit your portal’s homepage and click “see all” under current positions.
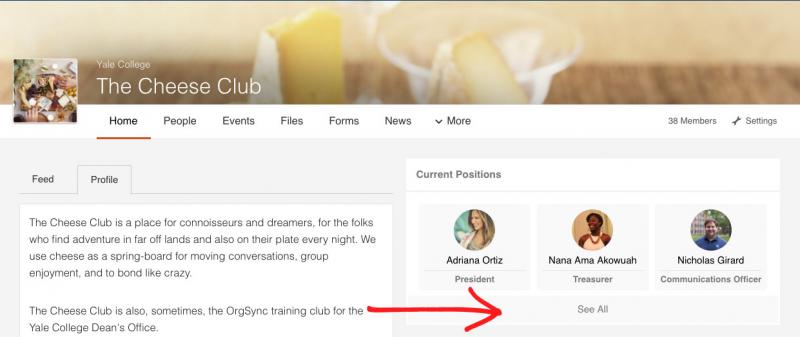
- Then, hover over the wrench and click “Manage.”
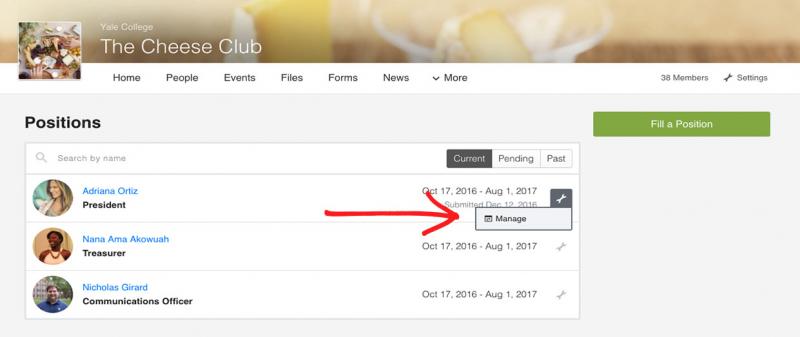
- On the next page, click “Fill Out Now” next to every form that has not yet been completed. As you complete each form, the word “Submitted” will appear in green.
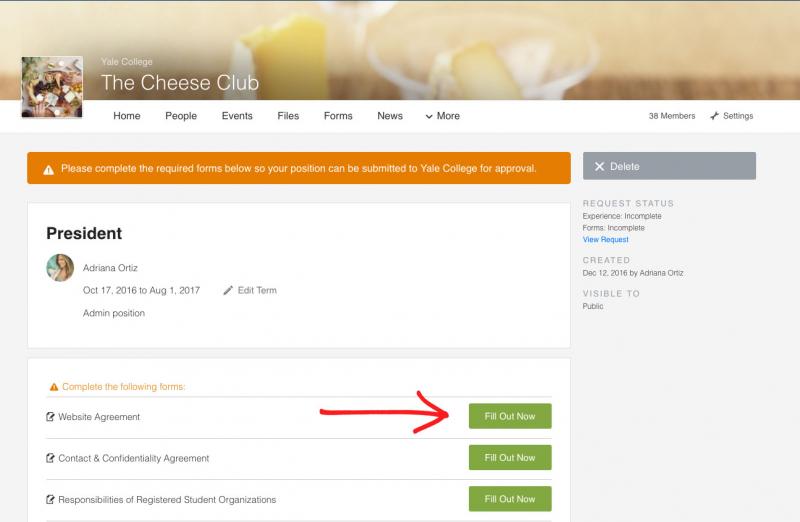
- Once you have read and completed all relevant forms, be sure to click “Finish” to complete the process.
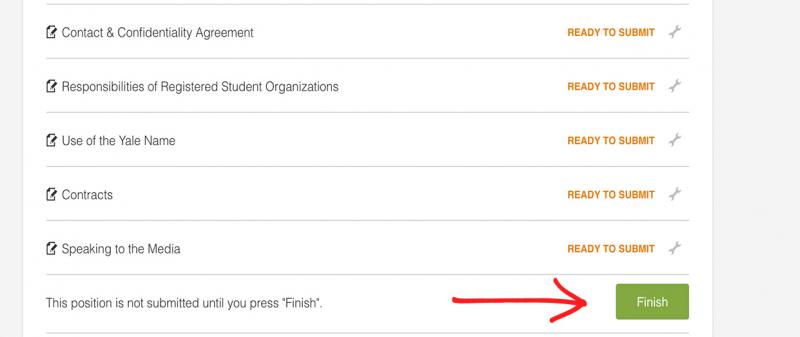
Your position request has now been forwarded to the Yale College Dean’s Office. Barring any issues, it will be approved within 24 hours if submitted on a Business Day.
Need quicker approval? Email your student organizations consultant with your request.
Your position will be denied if:
- You are listed as both President and Treasurer. The treasurer of each group cannot hold another position, since they are the only person who can pick up funds on behalf of their organization.
- Your group already has a listed Treasurer under “Current Positions.” If that person is no longer Treasurer, be sure to edit their term before submitting your forms and position for approval.
